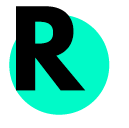How Can We Help?
Create, Import, Modify, and Export subtitles in DaVinci Resolve.
As DaVinci Resolve continues to evolve, it is integrating more editing features into its color grading software. It can now manage a full subtitling workflow by using FCPXML to import/export text lists and the versatile text tool for writing and spotting.
There are many advantages to subtitling directly in DaVinci Resolve, notably:
The ability to import and export “text” effect information using FCPXML 1.5
FCP7-like text box editing directly on the timeline make subtitle timing visual and effective
The ability to select multiple text boxes and modify design parameters such as font, color, bottom anchor, positioning, outline and drop-shadow for all of your subtitles simultaneously.
High quality text rendering, dynamic project resolution and delivery of mastering codecs.
Easy workflow: you can modify and perfect subtitle content and timing with your client and export a FCPXML 1.5 list (that you can convert back to SRT using SubSimple)
CREATING SUBTITLES IN RESOLVE
If you’re not importing subtitles, you can create your subtitles using DaVinci Resolve! It works very well, it’s visual, intuitive and you can easily modify subtitle appearances later in the process.
1) Create a video track reserved for subtitle.
2) Drag a TEXT generator effect and place your first subtitle on the timeline
3) Modify formatting in INSPECTOR -> TEXT according to the “Working with Subtitles” recommendations
4) To CREATE a new title, you can cut and paste your formatted subtitle at your new timeline position, or use the BLADE too to split titles
5) Enable and magnify AUDIO WAVEFORM to facilitate the spotting (timing) of your subtitles
IMPORTING
To get subtitles into DaVinci Resolve, you need to convert them into FCPXML files.
FCPXML files will properly generate all the information you need to produce a subtitle track: Editable text, Timecode In/Out points for your subtitles and bold/italics formatting.
Use SubSimple to convert SRT subtitle files to FCPXML which you can import in Resolve.
Almost every subtitle program and service offers SRT files as a deliverable. When you get your SRT file, bring it to SubSimple, choose your sequence frame-rate, and voila! You get an FCPXML to import into Resolve.
In Resolve, right click import FCPXML in the Edit tab, point to the file. In the import dialog box, I usually disable “set project settings” because it can override your current settings.
WORKING WITH SUBTITLES IN RESOLVE
Your imported subtitle timeline will start at the timecode of your first subtitle. Your subs will also appear in the centre of the screen. It’s time to integrate them properly into your timeline.
Select all your subtitles and copy them on your film timeline.
Be sure to enable target track to paste them on the correct track!
Once your subtitles are placed correctly, you can start formatting them according to industry standards. Select all the titles on your track and the modifications will affect every title.
It can help to download an HDTV subtitle size and positioning template.
1) Bottom Anchor: You want to bottom anchor your text so that your one-line subtitles will appear on the lower line. Keep subtitles to 2 lines maximum.
2) Position: Place subtitles just above the HDTV 90% title safe to avoid interfering with the image.
3) Color: Choose a white level or opacity around 90% to soften the titles and to ensure broadcast safe.
4) Size: Standard for HDTV is 34 pixel height for a capital “V”
5) Style: To ensure legibility on white backgrounds, consider adding a light drop-shadow or dark-grey outline (1-3px). Resolve renders text very sharply… so consider adding a 1px light grey outline to smooth out the text edges to generate your own anti-aliasing.
6) Formatting: Italics are important in subtitling. They’re used for emphasis, voice-overs, telephone voices, titles and even music lyrics. If you’ve received a professionally generated subtitle file, it is likely to contain some italics. However, if you decide to change the font in Resolve, you will lose this formatting. This is why you can specify the font you want to use directly in SubSimple before you import your subtitles.
7) Timing: For subtitles, it is standard to have 2 to 3 blank frames minimum between titles. When you receive closed-caption files or even some client files the subtitles are stuck together with no spaces. If this is the case, you can specify the number of blank frame you want SubSimple to remove at the end of each title.
EXPORTING SUBTITLES FROM RESOLVE
1) Duplicate your subtitled timeline
2) Rename it “subtitle export” or whatever you choose.
3) Delete all media except for your subtitle track
4) Right click on timeline and export as FCPXML
5) Convert your FCPXML back to SRT using SubSimple
___